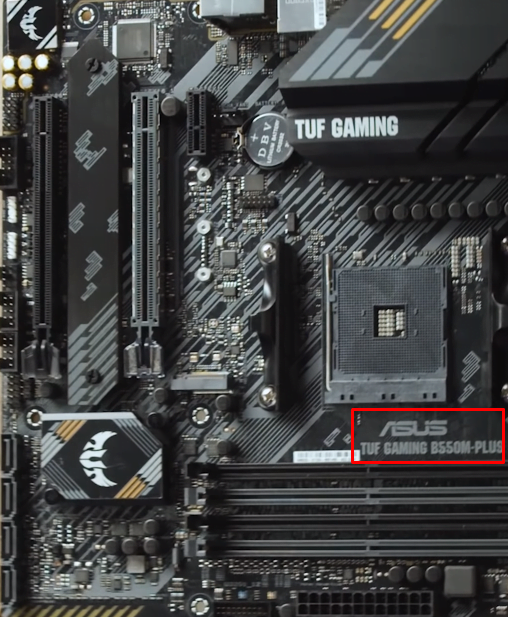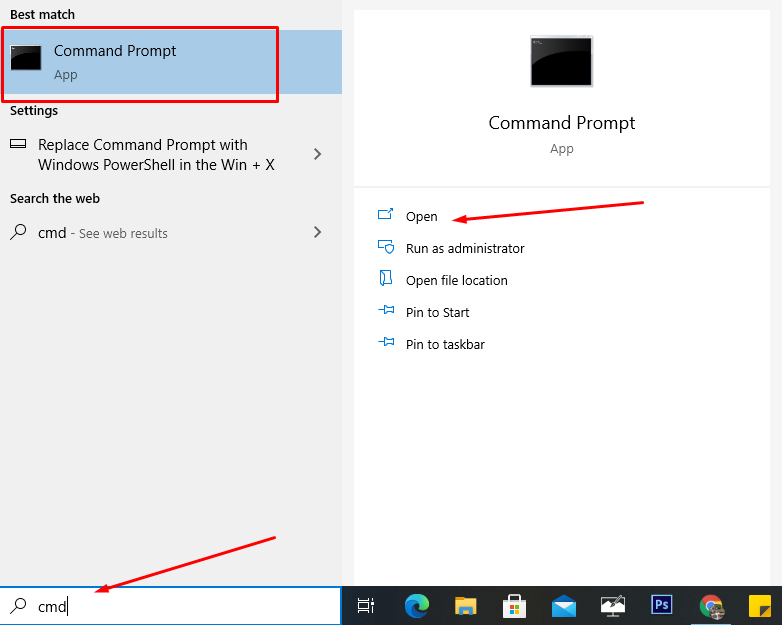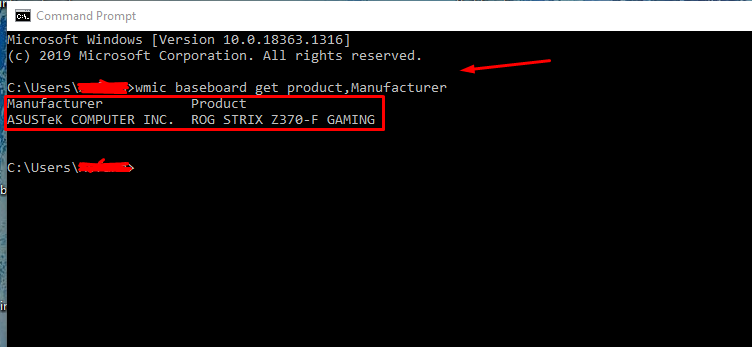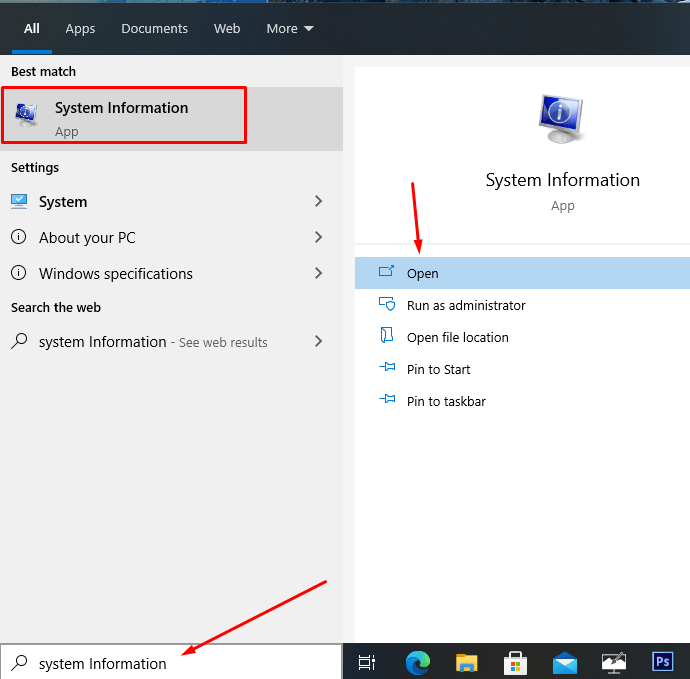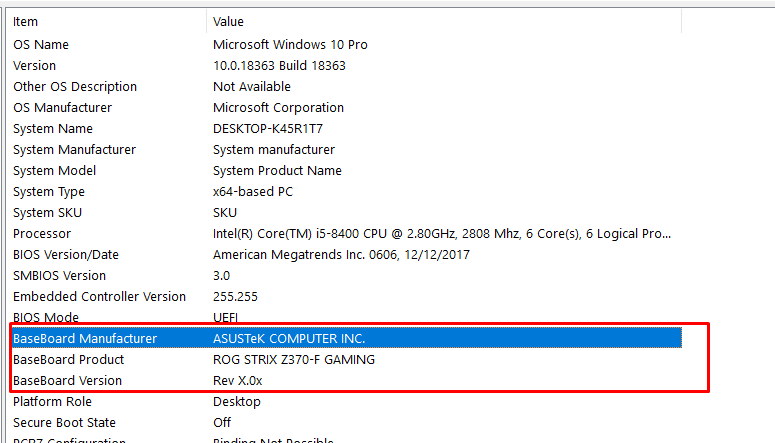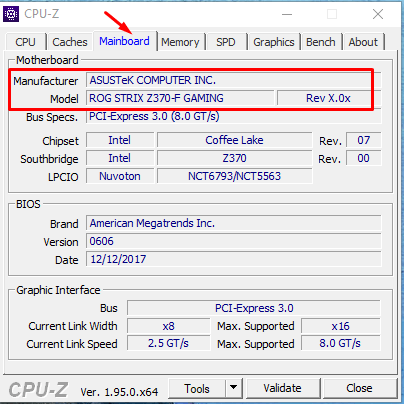A motherboard is the main circuit board of a computer.
You can think of it as the medium through which your PC components and peripherals interact with each other.
Many things are happening in a computer: The mouse and keyboard are the devices you use for input. The CPU processes the data. The RAM stores that processing data. And the SSDs and HDDs are where your saved files are stored.
But it is the motherboard that organizes all of this and helps them interact and exchange information. It means if your motherboard fails in any way, your overall PC performance will be affected as well.
But have you ever wondered “what motherboard do I have“?
All motherboards are different and if you want to diagnose any problem with your motherboard, knowing the exact model name/number of your motherboard is very important. Even if it is okay, finding its manufacturer and model name/number can be crucial when checking its compatibility with different RAM modules, CPUs, graphics cards, etc.
But this is where things get a little tricky.
It’s because finding out the exact model number of your motherboard takes slightly longer than finding other PC specs, such as the processor.
But do not panic as we’ll be exploring multiple ways through which you can know about it. This article assumes you have windows PC. Mac and Linux users will have to check out this guide.
Method #1. Open The PC Chassis And Inspect Visually
If you want to go old school, simply open up your PC Case and look around for the motherboard brand and model. Usually, it’s located at the board’s bottom area – as you can see in the picture. Below are some of the popular motherboard brands these days.
- MSI
- ASUS (sometimes written as ASUSTeK)
- Gigabyte
- ASRock
- EVGA
- Biostar
If you’ve found your motherboard brand but not the actual model number, try to find its chipset name. This name usually consists of four characters where an alphabet is followed by a 3-digit number, such as Z470. Right beside this name is the model number – B550M-PLUS in my case.
In case you haven’t opened the chassis for a long time, you first might have to clean up the dust that has accumulated on the board in the meantime.
Method #2. Use Command Prompt
In this method, we’ll use the cmd. Here’s how it works.
- Go to Windows Search bar (by right-clicking on it with your mouse) and type ‘cmd’.
- Press Enter.
- Once the cmd opens, type this command ‘wmic baseboard get product,Manufacturer‘.
- Press Enter and your motherboard manufacturer and model name will display on the screen.
It is a reasonably straightforward method, but you’ll have to type the command as it is, without any extra space in between.
Method #3 Use System Information Menu
This method revolves around the system information menu on your computer.
- Go to Windows Search bar but, instead of ‘cmd’, type ‘system information’.
- Press Enter, and you’ll get a long list regarding all the technical information of your PC.
- From that list, try to find the term ‘Motherboard Manufacturer” or ‘Baseboard Manufacturer’ on the left tab.
- Once you have seen this term, the terms ‘Motherboard/Baseboard Name’ and ‘Motherboard/Baseboard Version’ will be right below it and contain the info you need.
This method is pretty easy but is a hit or miss. You can find out the board manufacturer, but it won’t always work for model name/number sometimes.
Method #4 Use 3rd-Party Tools
Although we don’t recommend them just for finding the motherboards you have, some third-party tools such as CPU-Z and speccy can help you with that.
CPU-Z is a more reasonable option as it’s free. On the other hand, speccy is a freemium tool, and you must have a pro version for this purpose.
Once you installed the CPU-Z, click on its ‘mainboard’ tab and you’ll know your desired information. Not only that, you’ll get some info related to the chipset of your motherboard as well as the BIOS.
Conclusion:
Once you know that exact model, upgrading your motherboard and getting compatible pc components becomes a lot easier. All these methods are unique in their ways, and it’s up to you for which one you go.