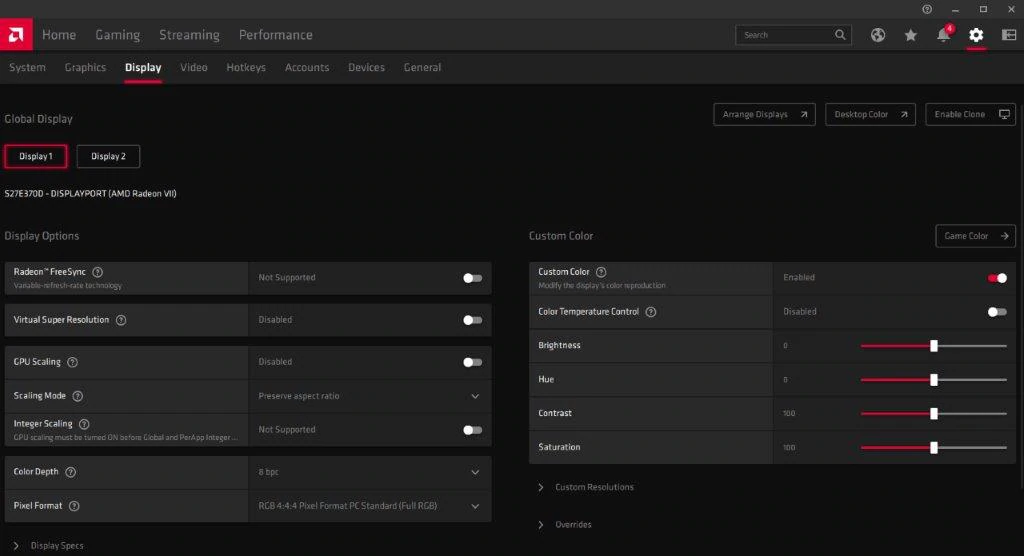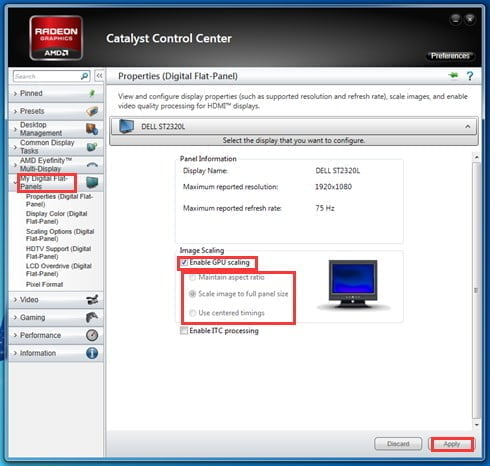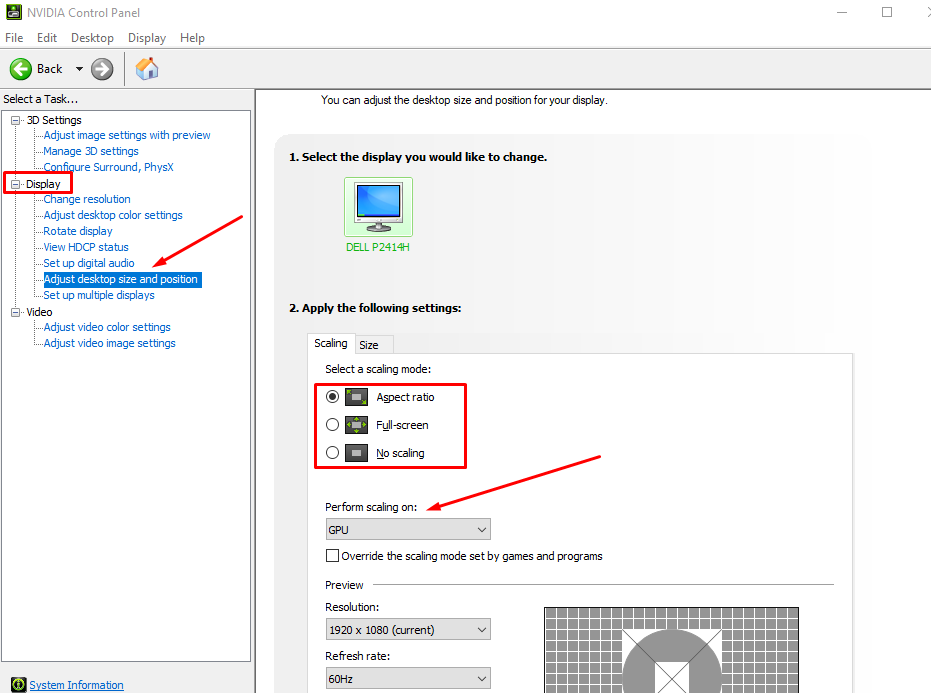One thing we all love about PC gaming is customizability.
No matter how big/small your budget is, there are tons of hardware components you can choose from to build your PC. The same goes for PC monitors where you get a lot of different models based on their screen sizes, resolutions, and aspect ratios.
This is a big reason why modern titles come with a variety of screen resolution and aspect ratio.
But what if you want to play an older game (like the ones released prior to 2005) to bring back those childhood memories?
This is where THE problem lies.
It’s because 16:9 aspect ratio is the most common among PC monitors while older games usually used to come with 4:3 ratio. This results is the game stretching to the 16:9 ratio and looking horrible.
Fortunately, both Nvidia and AMD GPUs come with a feature called GPU scaling that allows you to adjust your games’s aspect ratio to that of your monitor, and remove blurred/stretched frames on the screen.
Turning on GPU scaling on AMD Graphics Cards
For AMD GPUs, there are two ways through which you can turn on the GPU scaling – via AMD Radeon Settings or via Catalyst Control Centre.
#1 Method: AMD Radeon Settings
AMD Radeon settings are different baseline features, including GPU scaling, that you get when installing an AMD GPU in your PC. Here’s how it goes.
- Right-click on Desktop and select ‘AMD radeon settings’.
- A new window will appear. Click on ‘Display’ Tab on the Top Menu of that window.
- Click on ‘GPU scaling’ and select on.
- You can also choose between different scaling modes here which we’ll discuss later in this post.
#2 Method: AMD Catalyst Control Center
If you don’t have Radeon settings installed in your PC, you can instead use AMD’s catalyst control center.
- Right-click on desktop and select ‘AMD Catalyst Control Center’ from the pop-up menu.
- A new window will appear. Click on ‘My Digital Flat Panels’ from the drop-down menu on left-side to expand it.
- Select Properties (Digital Flat Panel), and then select ‘Enable GPU up-scaling’.
- After this, select your preferred scaling mode, and press Apply.
Turning on GPU scaling on Nvidia Graphics Cards
If you own an Nvidia graphics card, you can scale your apps/games through Nvidia Control Panel.
Open up Nvidia Control Panel by right-clicking on desktop and selecting ‘Nvidia control panel). You can also access it by clicking on its icon in system tray,
In the new window, click on ‘Display’ tab on the left side and click on ‘Adjust desktop size and position’.
After this, click on ‘Perform scaling on’ button and select GPU.
Types of GPU Scaling
- Maintain Aspect Ratio: This type of scaling expands the image to full screen but prevents any alteration in the original aspect ratio of an app/game. It means any excess space on the top of bottom sides is replaced by black bars or any other background pattern
- Scale Image to Full Panel Size: In this mode, the frames of a game are stretched full-screen to fit your display. While you don’t get any black bars here, the image quality is compromised as the aspect ratio is altered. Thus, you get bad-quality image.
- Use Centered Trimmings: Here, the original screen resolution of that games is placed in the center of your display while the surrounding space left is covered with black background.
Few Things to consider before Enabling GPU scaling
Display output
In order for GPU scaling to work, your GPU should be connected to your display via HDMI/DVI/DisplayPort connection. HDMI connection doesn’t support this feature.
Input lag
Since GPU scaling is all about graphics rendering, it can put extra load on your graphics card.
This extra load in turn can introduce a slight input lag which may/may not affect your in-game performance. In general, if a game is competitive or fast-paced in nature, you should avoid GPU scaling.