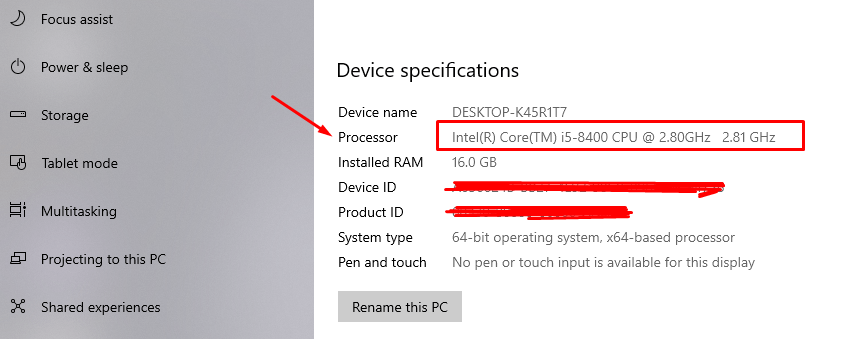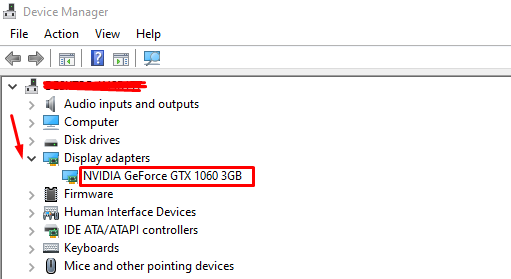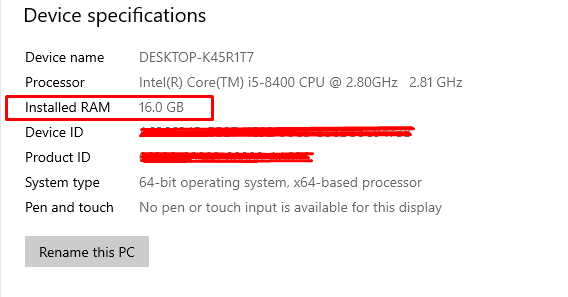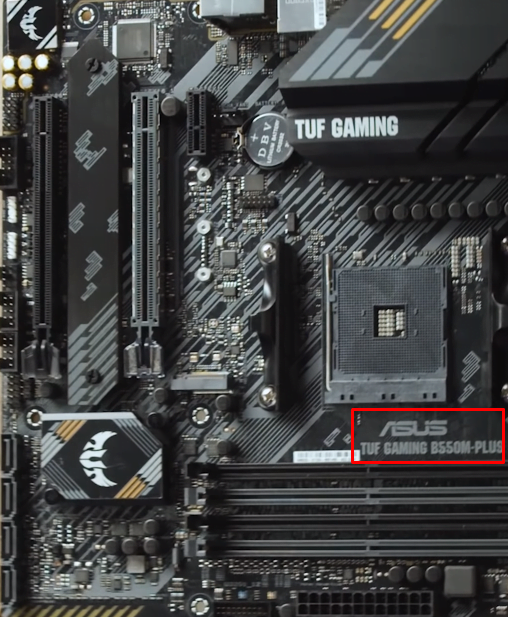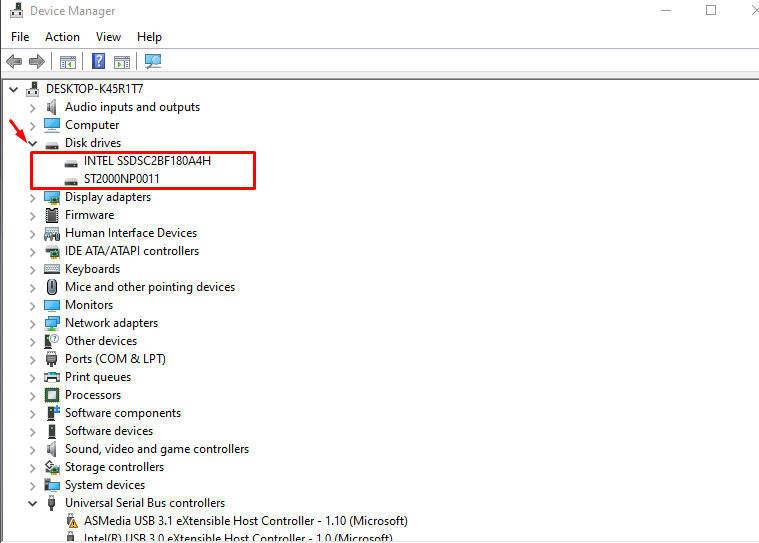Knowing your computer’s hardware specifications can help you in many ways.
They guide you about the new components you can (or can not) install in the system, or what software or game you can run.
Or even when you sell your PC, listing down all of its specs in the ad can make the whole process a lot quicker.
This article will help you out if you don’t know or have forgotten what’s inside your computer.
When people refer to the PC specs, they mostly meant its processor, graphics card, RAM, motherboard, and storage options.
You can try third-party tools for this purpose as well, but some people are too suspicious about the programs they install in their PC these days.
So here we’ll be finding all these specs without any tool/software.
Finding Your CPU Specs
Windows 10 has made finding the CPU specs dead simple.
- Go to Windows start menu icon on the bottom-left corner of your screen.
- Right-click on this icon.
- A menu will pop up. Click on the ‘System’ from this menu, and you will get your device specifications.
- In device specifications, the field against the ‘processor’ label will have your CPU model and clocking speed.
Finding Your GPU Specs
Your GPU specs play a significant role in determining whether you can play a particular game on your PC/Laptop or not.
Finding your graphics card’s specs is similar to finding your CPU’s because you’ll have to go to the Windows start menu again.
- Right-Click on this menu and select ‘Device Manager’ from the menu that pops out.
- Once you are in the Device Manager, click on the arrow next to the ‘Display Adapters’ sub-menu.
- This sub-sub menu item will have your GPU model name.
But if your CPU has integrated graphics (such as Intel UHD Graphics 630), there will be two sub-sub menu items. If that happens, you must go for a second option because it will have dedicated graphics aka. your GPU.
Finding Your RAM Memory Specs
The RAM also plays a vital role in determining whether you can run a particular software or game on your computer or not.
Finding the RAM specs is a little length task because most methods either show your RAM size or its speed – but not both.
To find the size, we’ll have to go to the Windows start menu again. In the ‘system’ tab, the field against the label ‘Installed RAM’ will be the RAM size in your PC.
For finding its speed, we’ll have to use Powershell. It’s like the command prompt but much more powerful.
- Right-Click on the Start menu and select ‘PowerShell’.
- Once it opens, type this command “Get-CimInstance -ClassName Win32_PhysicalMemory | Format-Table Capacity, Manufacturer, MemoryType, FormFactor, Name, Configuredclockspeed, Speed, Devicelocator, Serialnumber -AutoSize” and Press Enter.
- Many text rows will appear on the screen, but you’ll have to find the ‘speed’ label.
- The number(s) below this label will be your RAM(s) speed in MHz.
Finding Your Motherboard Specs
If you know your motherboard’s manufacturer, chipset, and model number, this simple google search can find its specs (<Your Motherboard Full Model Name> + “specs”).
If you don’t know the board’s model, open up the chassis and look around the board. You can find it somewhere on the lower section. Usually, it’s the Brand name (like ASRock) followed by the chipset (such as X570) and title (Extreme4).
We have already published a separate post in this regard, which you can check here.
Finding Your SSD/HDD Specs
Here’s the last part of this post: finding your HDD/SSD size and speed. But for this, we need to find their model first.
For this, head over to that start menu and select ‘Device Manager’. In that menu, click on the arrow next to the ‘Disk Drives’ field, and it will show you the sub-sub menu items. These items will be your SSD and HDD models.
After this, google these terms, and you will know the exact size and speed of these storage drives.