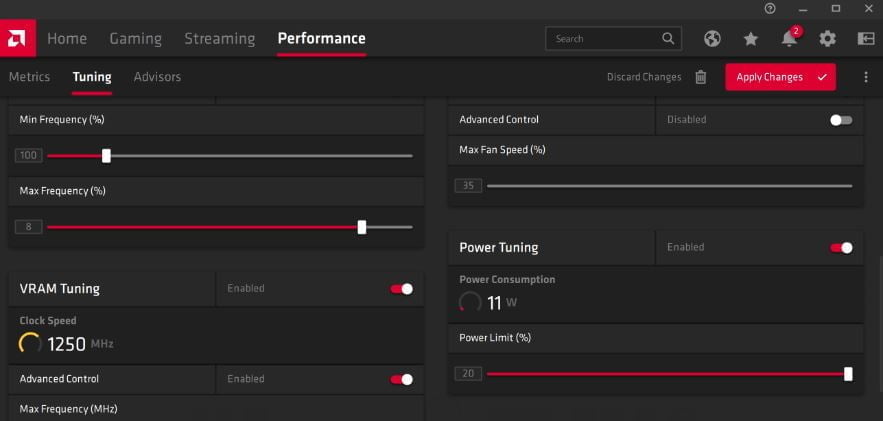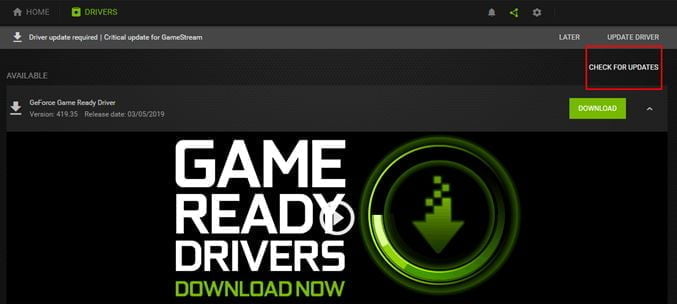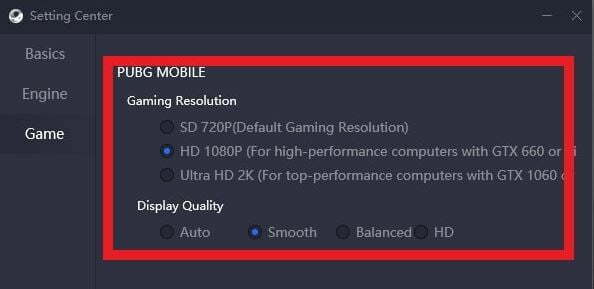Being a central part of any gaming PC, the graphics card is more heat-resistant than many of your other components and can reach 75-85 under load in normal circumstances.
But that doesn’t mean you shouldn’t put any effort into lowering down its temperature.
In fact, doing so will prevent thermal throttling and make your graphics card perform up to its full potential.
Below we’ll discuss 7 ways to reduce your GPU temperature. Some of them are fairly straightforward while others can be a little time-consuming. But almost every one of them is effective in its own right.
1: Clean GPU Fan and Heatsink
Most graphics cards come with 2-3 fans these days to cool down the temperature. But this approach is not perfect since small particles of dust enter into the card itself through the space between fan blades, and accumulate over time to cause issues.
The only solution here is to periodically clean your GPU fans as well as the heatsink.
Here’s how you do it:
- Open up your chassis to see if there’s any excessive dust at all.
- Remove your graphics card. Although it’s not necessary, you should unplug the graphics card from your PC for maximum results.
- Remove GPU fans as this will make the whole process smooth.
- Now we’ll use a compressor to remove the dust.
- Both GPU and its fans have many hard-to-reach spots that can only be cleaned by using a cotton swab.
- After this, attach the fans to the GPU, and plug it back in again.
Now start your PC to see if there’s any improvement.
2: Make Sure Graphics Card Fans are Working Properly
Many times increased GPU temperature can be an indication of faulty fans. Such fans either run too slow or don’t run at all which makes the graphics card produce more heat. So make sure that the fans at running at the intended speed, using software like MSI Afterburner.
While you’re visually inspecting the fans, make sure that you’re running a PC game at that time since many GPUs come with a ‘0 dB’ mode where fans don’t spin unless GPU is under load.
Below are some of the common reason why GPU fans don’t spin even under load.
- Dusty Fans: As stated above, dust can accumulate on GPU fans over time and prevents them from running at top speed. Fortunately, you’re not having this problem if you’ve followed the above-mentioned process.
- Loose power connectors: The power connection can get loose over time causing fans to stop spinning. So double-check all the connectors.
- Fan bearings need oil: You can get some life out of your ageing GPU by re-oiling the fan bearings.
If all of the above methods fail, then these fans are probably dead, and you’ll have to look for other 3rd-party options. Fortunately, you can have new GPU fans without getting a new card altogether.
3: Revert to Non-Overclock Settings
Overclocking can have your graphics card perform slightly better but can also result in more heat production. If you’ve recently overclocked your card and saw temperature rising since then, there’s a good chance that reverting those chances will bring the temperature level a little down.
4: Re-Apply Thermal Paste
Thermal paste is necessary to transfer heat from the GPU to the heatsink. Although there’s thermal paste pre-applied on graphics cards, it can degrade over time due to continuous usage.
So if you’re continuously using your graphics card for some years now, there’s a high chance that the pre-applied thermal paste has burned away and you should get a 3rd-party paste to re-apply it.
To be honest, this is slightly tricky and cause damage to your card if you’re not experienced with this stuff. That’s why it’s better to take your card to a computer professional to do it.
5. Improve Chassis Airflow
Although it’s quite obvious, let us remind you again that the graphics card, along with other components, is placed inside your PC case. It means that no matter how performance-efficient and clean your card is, it won’t perform up to its potential in a dusty, suffocating, badly-managed PC case.
To solve these issues, you have to properly manage all cables inside the chassis first. These cables interfere with the air circulation which causes the heat to build up. So spend some more time tucking away those cables. It will be worth it, for sure.
The next thing you can do is re-arrange your case fans to maximum results. Generally, front fans are used as intakes while the rear ones are of the exhaust. If your case has vents at the top, you can use fans on this side to exhaust the hot air in the upper area.
With that said, these changes won’t work well if your chassis has inherently poor airflow. In this scenario, your only options are using more case fans or using a new PC case altogether.
6: Update/Rollback GPU Drivers
Sometimes graphics card misbehave due to bug(s). Most people think that this issue can only occur in older drivers, but new versions are equally prone to it.
Many times new versions of GPU drivers come with different bugs (due to human error) that can affect their overall performance. If you’re having temperature issues right after updating these drivers, consider a roll-back to the previous version you had installed.
On the other hand, if you’re having issues with already installed drivers, search for an updated version of these drivers and update them to see any performance improvement.
7: Lower In-Game Settings
Unless you’re a total beginner to PC gaming, you know that higher in-game settings put more load on your graphics cards (and CPU in some cases). This load makes the GPU push harder which ultimately increases the temperature. That’s why you should slightly lower the settings like texture quality, shadow quality, and anisotropic filtering if other solutions are not working.