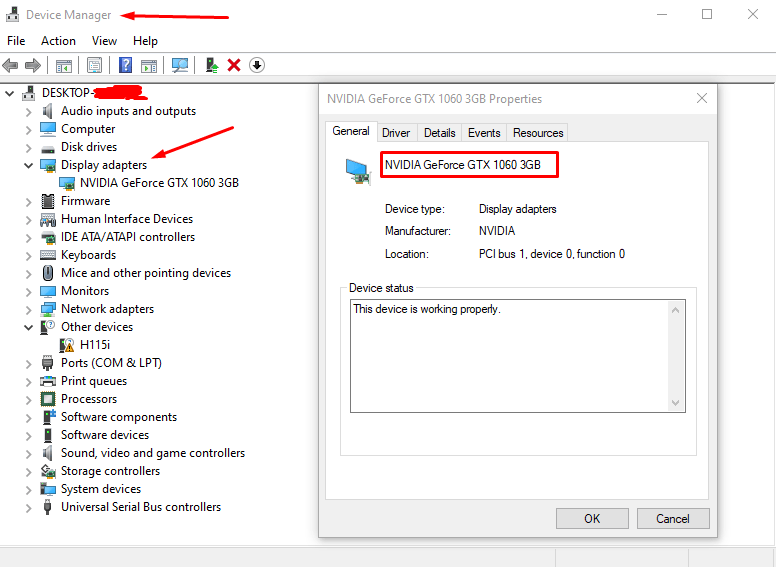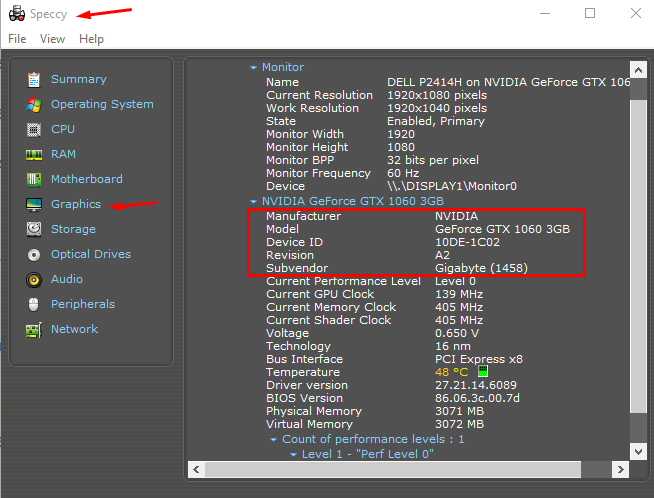Whenever we decide to buy a new PC game, our first thought is something like this: “Will my PC run this game well?”.
This is important because AAA titles are not cheap, with most of them costing more than $50 these days.
And it’s not limited to games either.
Different productivity-based apps such as Adobe photoshop, Handbrake, Blender, and Maya have different requirements to run efficiently which you should know before installing them into your computer.
Being responsible for graphics you see on your display screen, a graphics card is probably the most critical hardware piece in your machine.
It comes in two types: Integrated and discrete graphics.
While integrated graphics units can handle simple tasks, you will need a discrete graphics card to perform heavy-duty tasks like 1080 (and beyond) gaming, 3D rendering, 4K video editing, cryptomining, etc.
To find if you can run a game in your PC, you’ll have to check its hardware requirement.
If its graphics card requirement are less than what you have in your computer, there are high chances that you can run that particular game on your computer without any major issue.
But how do you know what graphics card you have in your PC?
Knowing what graphics card you have installed is also useful because you can google any information about it in case of any malfunctioning. But it’s easier said than done because we’ll have to find two pieces of information: model of the GPU (chip) and model of the graphics card itself.
There are only two major graphics card manufacturers in the market: Nvidia and Intel.
But these are only chip makers and allow other companies such as MSI, Asus, and Gigabyte to make graphics cards based on those chips.
To understand this whole scenario, consider this example: MSI GeForce RTX 3060 Gaming X Trio is a graphics card manufactured by MSI, but it’s based on the RTX 3060 Ti GPU/chip by Nvidia.
We’ll find each of these models using different methods below.
Find out Your GPU Chip Through Device Manager
- Right-click on the start menu on bottom-right corner of your screen.
- Click on the ‘Device Manager’ from the menu.
- A new window will open. On this new window, click on drop-down arrow along the label ‘display adapters’, and you’ll see all graphics units currently running in you PC (both integrated and discrete).
- Usually the top-one is integrated graphics unit, such as Intel UHD 650. Below this will be your discrete unit(s). In case you want to know who’s the manufacturer of this GPU, you can right-click on it and select properties.
After this, you can use google and compare your GPU to what’s recommended for the game you want to play.
Find Graphics Card Manufacturer and Model number
Unfortunately, there no built-in method in Windows to find out manufacturer and model number of your graphics card. Instead, we’ll have to use a tool called Speccy. While it’s available in both free and paid versions, the free version would be good enough.
- Install Speccy and open it.
- You’ll find different tabs on the left side of its main window.
- Click on ‘graphics’ tab and you’ll get model and manufacturer of graphics card.
The one issue here is that the model refers to the series a graphics card belongs to, not the actual model number.
In case you want to know exact model number, you can either check out the product box of your graphics card or open up your chassis and read it from there. This last process is a bit lengthy as you may have to remove the graphics card first before you can actually locate its model number.
So make sure to write it down somewhere to save yourself from this hassle next time.